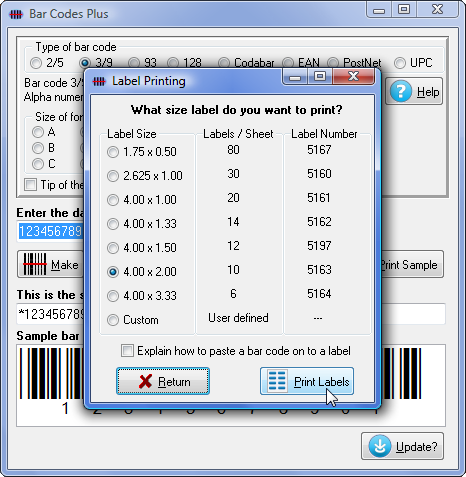Home > Bar code Fonts > Bar Codes Plus > Bar Codes Plus Utility
Make a Bar Code Utility
This utility converts your bar code data into actual bar codes. Select the type of bar code and options you need, type your data, then click Make button to add the appropriate start and stop codes and to calculate your checksum. Use this utility to build bar codes and then to copy and paste them into other Windows programs for printing. Click on any orange circle below to view a description of exactly what that control does. Bar codes can be copied into Word for label printing, or into a desktop publishing program to display a bar code on your packaging. These bar code fonts are compatible with virtually any Windows program. For programs like Excel and Access see the package documentation for details on using our Visual Basic macros directly inside of those programs.
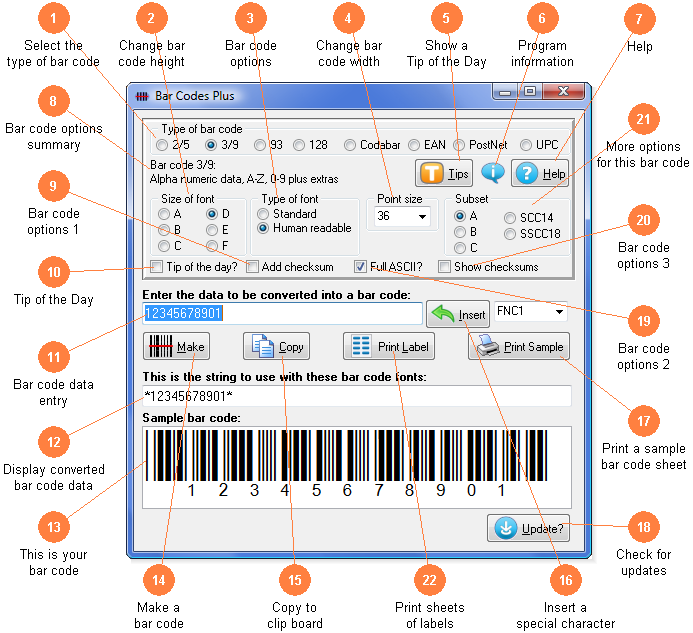
Select the type of bar code you want to make. Choose between bar codes: 2/5 interleaved, 3 of 9, 93, 128, Codabar, EAN (including Bookland), PostNet, or UPC.
Modify the height of a bar code without changing the width. Select one of the font sizes shown here.
Basic bar code options. Switch between human readable and standard bar codes. Human readable bar codes print the data in the bar code below the bar code patterns.
Scale the bar code width up or down by increasing or decreasing the point size.
Display the next program Tip of the Day. From this display you can page forwards or backwards through the list of all available tips.
Display program and contact information including the version number of this software.
Launch the Windows Help application. The Help form will give you detailed answers to most questions about the program.
This window provides a summary of the bar code and all of the options you have selected for it.
This area is reserved to control one specific option for the bar code type selected above.
Display the next Tip of the Day on each start up when this is checked. Uncheck the box to stop this start up behavior.
Type in the data you want to convert to a bar code here. This program will add the selected Start code to the beginning of your bar code, calculate the checksum (if needed) for you and append it after your data, and then add the Stop code at the end of your bar code.
This is the string of characters to use with our bar code fonts. Note you can not just type in most bar code fonts. Your bar code data is converted into a data string and this data string must be used with our bar code fonts.
This is a sample of what your bar code will look like. Note that Windows screen resolution is fairly low, so the bar code displayed on screen may not exactly match what will be printed.
Click this button to make a bar code from your data.
Copy your completed bar code to the Windows clip board. (The Windows clip board is invisible- don't worry about where it is or how it works.) You can then paste this bar code directly into virtually any Windows program by pressing Ctrl-V or using the Edit, Paste menu in your program.
This optional field lets you input bar code specific data. For example, all bar code 128 subsets allow the entry of some kinds of characters that can not be typed from a Windows keyboard. To enter one of these special characters, select the character you want to enter from the drop down box on the right. (Like FNC1) Then click the Insert key to enter that character into your bar code.
Print a sample page of your bar code to see just what it will look like. This sample page shows your bar code in a number of different sizes.
Check the web for program updates
This area is also reserved to control one specific option for the bar code type selected above.
This area is also reserved to control one specific option for the bar code type selected above.
Some bar codes require additional options. This area is reserved to select those bar code specific options.
Print a sheet of labels. Click to open a window to select your label size, and then launch your word processor with that label template. Paste the bar code into any label and add text or graphics.